Here's a guide to connecting Discord to Doplac live chat. The following video will help you more with visual representation.
Step 1: Sign In to Discord and Doplac
- Ensure you're signed in to your Discord app in the same browser where you're logged into your Doplac.com account.
Step 2: Access Live Chat Settings
- Navigate to the "Tools" section in Doplac.
- Click on "Live Chat" and then go to "Settings."
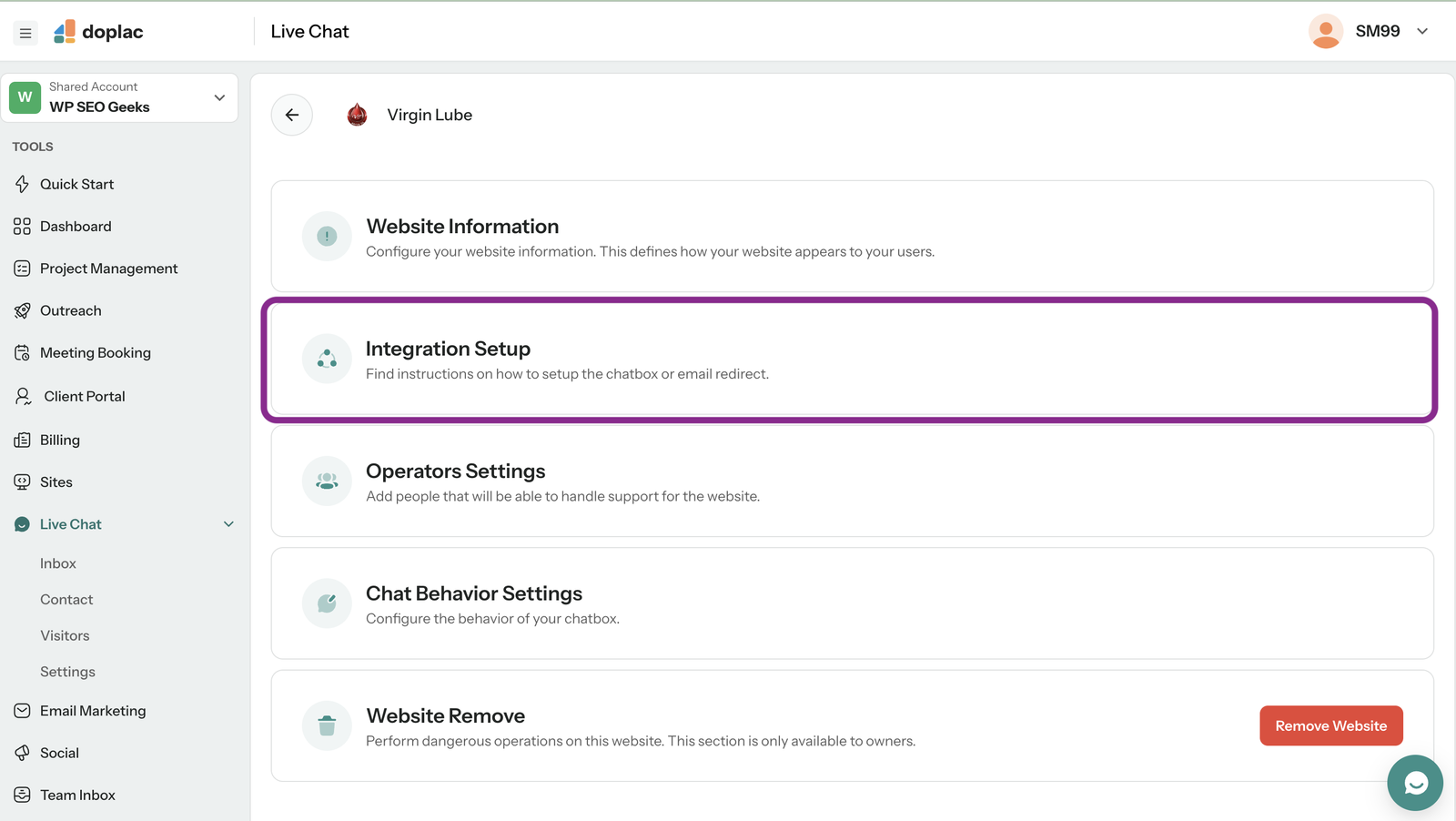
Step 3: Integrate Your Website with Discord

- In the settings, you'll see the website you previously added.
- Click on the website to integrate it with live chat support.
Step 4: Connect Discord to Live Chat
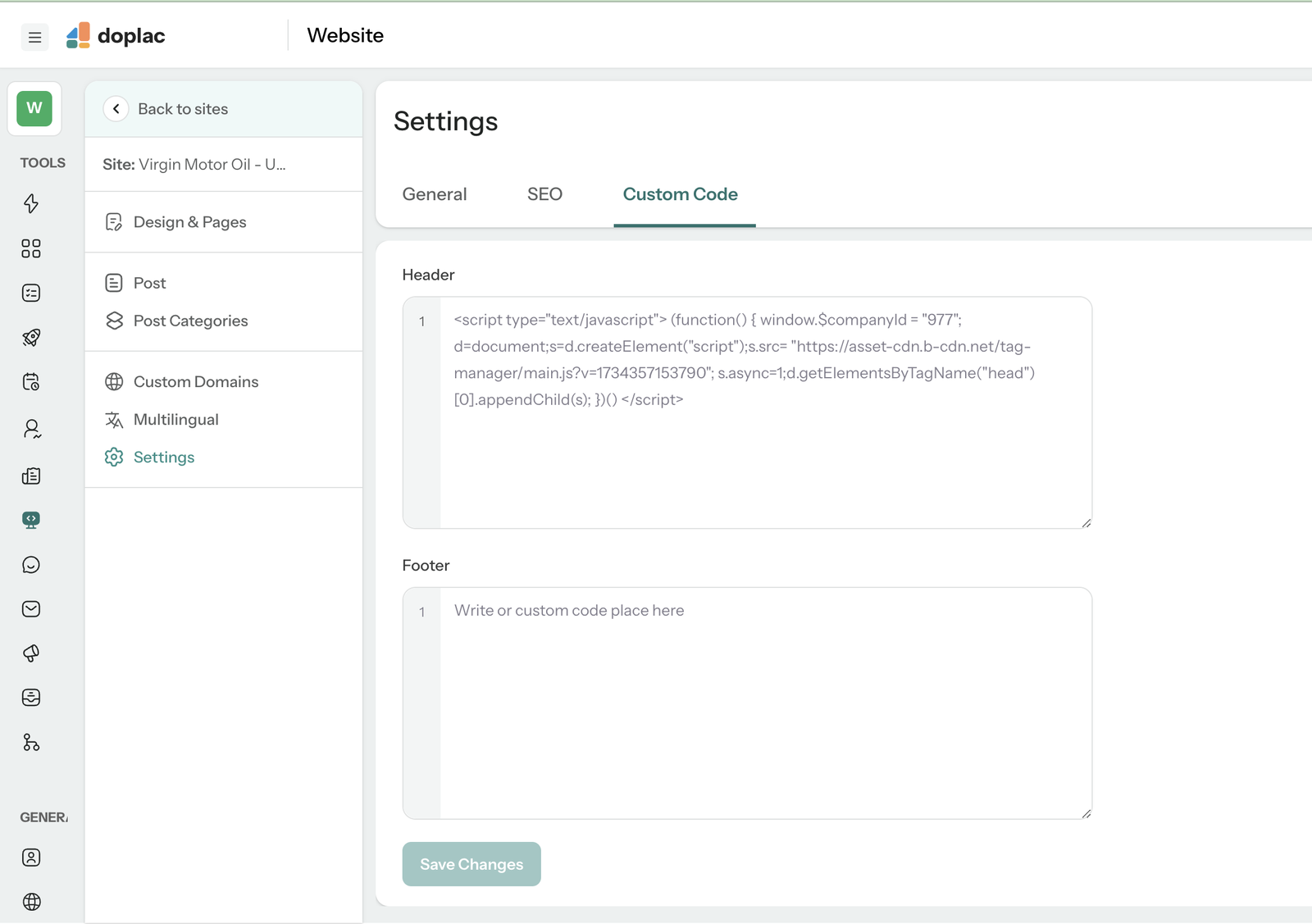
- Go back to "Settings."
- Under the "Setup Instructions," look for the option to connect the Discord app to live chat.
Step 5: Prepare Your Discord Server
- Before connecting, ensure your Discord app has a specific or special server set up to receive customer inquiries.
- If you don't have a server, create one dedicated to customer support.
Step 6: Choose and Authorize the Server
- Select the server where you want to receive customer inquiries.
- Click "Continue."
- Then, click on "Authorize" to complete the connection.
Step 7: Finalize the Setup
- Once authorized, your Discord server will be connected to Doplac live chat.
That's all you need to do! You can manage customer support through Discord in this simple and effective way.
Note: For more Clarification, Watch the video Tutorial. Don't hesitate to Contact with Support for any assistance.













